ELIMINAR PARTICIÓN DE RECUPERACIÓN WINDOWS 10 CON DISKPART
¡Muy buenas a todos y bienvenidos a un nuevo post!
Hoy os traemos una herramienta por defecto de Windows y que suele estar en un segundo plano para aquellos que profundizan menos en las herramientas de sus equipos.
Antes de comenzar queremos añadir que se trata de un tutorial probado y verificado en Windows 10 Pro x64. Grupo Aleben no se hace responsable de los desperfectos ocasionados por el usuario en sus equipos. Esto es un tutorial informativo sobre cómo ayudar a eliminar una partición de nula utilidad y que nos bloquea la posibilidad de extender el disco duro para conseguir más almacenamiento. Antes de hacer nada, verifica todo correctamente y si tienes alguna duda, expónla en los comentarios y te ayudaremos a la mayor brevedad posible.
Añadir también que esta utilidad si no se usa de un modo correcto puede dañar el sistema operativo y ocasionar desperfectos en el sistema de arranque, bloqueando el mismo y no permitiendo al usuario utilizar su equipo. Por estas razones os pedimos máxima cautela a la hora de utilizar diskpart. Ante cualquier duda, mejor preguntar.
Estas particiones no suelen contener una gran cantidad de archivos ni suelen ser muy grandes, no obstante, para prevenir, siempre es mejor guardar todo lo que haya
Sin más dilación, comencemos este breve tutorial:
1. Vamos al menú de inicio y pulsamos sobre “Ejecutar…” (O la combinación de teclas Windows + R)
2. Una vez dentro de la consola de comandos de Windows, escribirmos "diskpart" (sin comillas).
3. Se nos abre una ventana de consola en la que escribiremos "list disk" (sin comillas) para listar todas los discos que tenemos en el equipo.
4. Ahora seleccionamos el disco al que queremos eliminarle la partición para ello escribimos "select disk X" (sin comillas), donde X será el número del disco al que queremos eliminarle la partición.
5. Los siguiente será listar las particiones del disco, para ello escribimos "list partition" (sin comillas).
6. Solo nos queda seleccionar qué partición queremos eliminar con el comando "select partition X" (sin comillas), donde X será el número de la partición.
7. Por último, escribimos "delete partition override" (sin comillas) para eliminar definitivamente la partición.
Hasta aquí el tutorial sobre cómo eliminar una partición de recuperación para posteriormente poder extender el Disco Duro y ampliar nuestro almacenamiento ya sea principal o secundario.
Queremos recalcar que, si dudas sobre cómo hacerlo, coméntalo aquí abajo y te ayudaremos y guiaremos para que todo salga bien.
Un saludo de parte de Grupo Aleben.
¡Hasta la próxima!
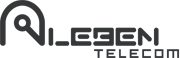
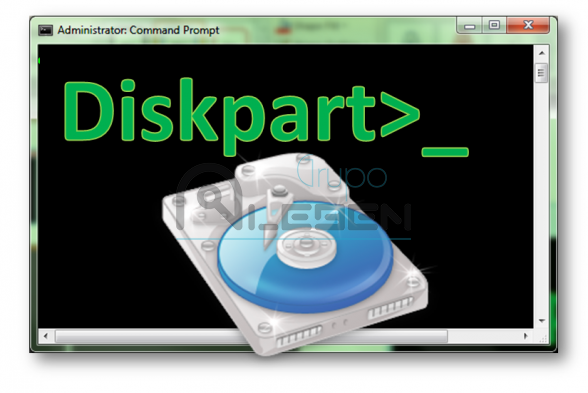
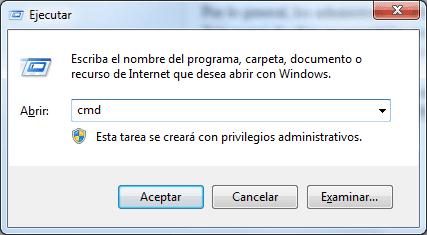













muchas gracias, funciono 100%
muchas gracias, funciono 100%. saludos
Gracias a ti por leer el post
Gracias a ti por leer el post David.
Si te ha ayudado, no dudes en compartirlo con tus contactos.
muy practico gracias.
muy practico gracias.
Hola! Gracias por este post
Hola! Gracias por este post pero realmente quiero hacerlo como se debe para no tener problemas. Tengo una partición Recovery en mi Disco C:
Podrías explicarme nuevamente a partir de la selección de los discos?
Buenos días Yale, deberías
Buenos días Yale, deberías seguir los pasos 1 por 1, pero recuerda que si dudas o no tienes los conocimientos necesarios, es mejor recurrir a un especialista para que no ocasiones ninguna pérdida de datos. Estos tutoriales se deben ejecutar bajo vuestra propia responsabilidad.
2. Una vez dentro de la consola de comandos de Windows, escribirmos "diskpart" (sin comillas).
3. Se nos abre una ventana de consola en la que escribiremos "list disk" (sin comillas) para listar todas los discos que tenemos en el equipo.
4. Ahora seleccionamos el disco al que queremos eliminarle la partición para ello escribimos "select disk X" (sin comillas), donde X será el número del disco al que queremos eliminarle la partición.
5. Los siguiente será listar las particiones del disco, para ello escribimos "list partition" (sin comillas).
6. Solo nos queda seleccionar qué partición queremos eliminar con el comando "select partition X" (sin comillas), donde X será el número de la partición.
7. Por último, escribimos "delete partition override" (sin comillas) para eliminar definitivamente la partición.
muchas gracias, muy claro y
muchas gracias, muy claro y directo
Muchas gracias. No podía
Muchas gracias. No podía modificar mis particiones porque entre ellas estaba la "puñetera" partición de recuperación. Vuestro tutorial, muy detallado, me ha ayudado mucho.
Saludos,
¡Gracias a ti Manuel! Si te
¡Gracias a ti Manuel! Si te ha ayudado compártelo con tus contactos.
Un saludo de parte de Grupo Aleben.
Básico, práctico y sencillo;
Básico, práctico y sencillo; enhorabuena